Guides
How To Fix Bungie Error Code Chicken In Destiny 2
Facing interruptions while trying to play Destiny 2? Here’s what you need to know and do about the Bungie error code CHICKEN.

Bungie’s error codes are named after various flora and fauna and in this guide, we will take a look at all the fixes for Destiny 2 error code Chicken. Find out what this error means and what are the troubleshooting tips to resolve this issue and get back to playing the game without interruptions.
What is the Bungie Error Code Chicken in Destiny 2?
Error Code: CHICKEN comes up due to connection issues which can be either on the game server side or it could be your internet connection. When this happens, the game may lag, you may see frame drops or get completely disconnected. You won’t be able to log in if you are just starting out during this type of outage.
First, check if Destiny 2 servers are down and if that’s the case, you need to wait it out. Keep an eye on Bungie’s social media accounts for any acknowledgments and updates. If it’s an internet service provider issue, contact your ISP for assistance.

Source: Steam
Also Read| Destiny 2 LFG – Fireteam Finder Guide
How to Fix Error Code: CHICKEN in Destiny 2
Here are some troubleshooting tips to potentially fix the problem from your end.
Check your Wired Connection
Check if your wire is loose and test your internet connection in general. In case other programs are open, close them first and try again. Power cycle the main router/modem and check as well.
Clear the Console Cache
The console cache stores temp data and files, however, sometimes they become corrupted, or partially written. Clearing the cache removes these files and makes way for new files to be downloaded correctly.
- Power down the console.
- Once the console is completely powered down, unplug the power cord from the back of the console.
- Allow the console to sit unplugged for at least 5 minutes.
- Plug the power cord back into the console and power it on.
- Re-launch Destiny 2.
Clear the Download Cache in the Steam Launcher

Clear the download cache in the Steam launcher. Screenshot by Gaming Inbox.
- Open your Steam client and go to the Settings panel.
- Head to Downloads > Clear Download Cache.
Clear the Epic Games Launcher cache on PC
- In the bottom right corner of your Taskbar, click on the upwards arrow icon.

Screenshot by Gaming Inbox.
- Right-click on the Epic icon in the pop-up window.
- Select Exit and this will completely close the launcher.
- Press the Windows key and tap the R key, this will open a run window.
- Type %localappdata%.
- Press the Enter key, this will open File Explorer.
- Open the EpicGamesLauncher folder.
- Open the Saved folder.
- Right-click and select delete on:
- webcache
- webcache_4147
- webcache_4430
- There may only be one or two of the files present.
Apart from this, you might have to configure your NAT settings to open or moderate, as well as check your port forwarding settings. Be sure to refer to Bungie’s official guides here and here to know the exact steps.
One or more of these steps may help fix the Bungie error code Chicken in Destiny 2. In case nothing works, contact the game’s support for assistance and they will help you out.
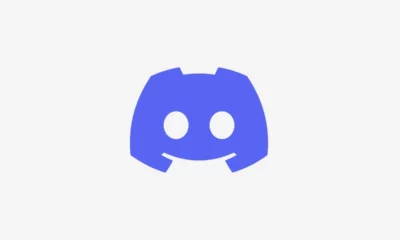





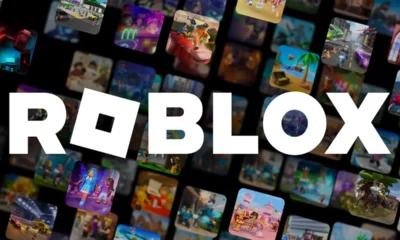

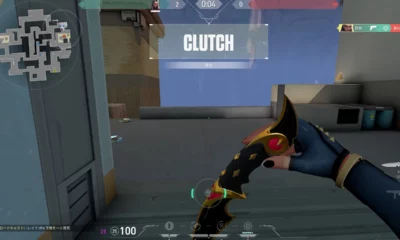





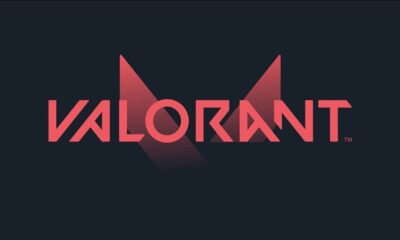



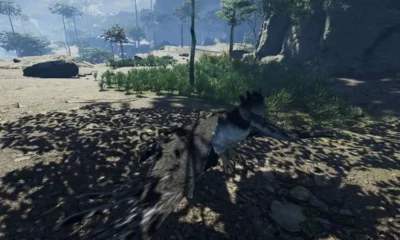

You must be logged in to post a comment Login