Guides
How to Get Out of Free Camera in The Sims 4
Here’s how to exit free camera in The Sims 4 easily after you’ve taken screenshots.

The free camera in The Sims 4 will help you capture some unique moments, and environments via screenshots (without UI) that you wish to save with you, but once you’ve done that, how to exit this mode? This can be confusing for new as well as returning players. Don’t worry, the steps are incredibly simple.
How to Exit Free Camera Mode in Sims 4?
To get out of the free camera mode and back to your normal game camera, here’s what players on PC and consoles have to do:
- PC: Press the TAB key. This is the universal shortcut for toggling Free Camera mode on and off.
- PlayStation: Press the O (Circle) button on your controller.
- Xbox: Press the B button on your controller.
Alternatively, you can open the game menu by pressing Escape (PC) or the Start button (Console). Navigate to the “Camera” option and select “Exit Free Camera.”
How to Turn on Free Camera Mode

image credit: cvseybuilds
While playing Sims 4, if you wish to enable Free Camera mode, click the camera icon at the top right corner of your screen and then select the Free Camera option.
What is the Free Camera mode?
The Free Camera Mode allows you to explore your Sim’s world and capture engaging screenshots from unique angles. It provides greater control and flexibility compared to the standard camera options.
Here are some of the best features of this mode.
- Unrestricted Movement: Unlike the pre-set camera angles, Free Camera lets you pan around, zoom in and out, and tilt the camera vertically. You can freely explore your builds, neighborhoods, and Sims from any vantage point.
- Enhanced Storytelling: The freedom of movement allows you to capture dramatic close-ups, follow your Sims on adventures, or create cinematic shots for storytelling purposes.
- Screenshots and Videos: Free Camera is ideal for taking high-quality screenshots or cinematic videos of your gameplay moments.
- Detailed Builds: By zooming in and exploring from different angles, you can showcase the intricate details of your builds and design work.
For more such gaming guides, tips, and tricks, be sure to explore articles on Gaming Inbox.
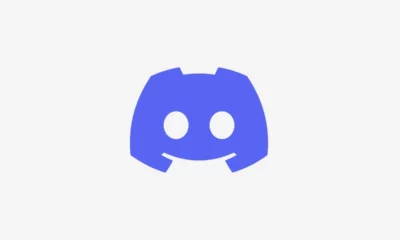





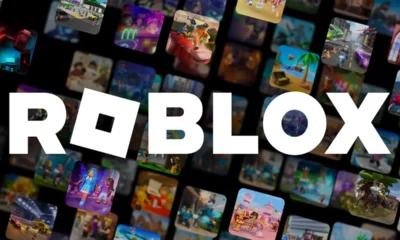

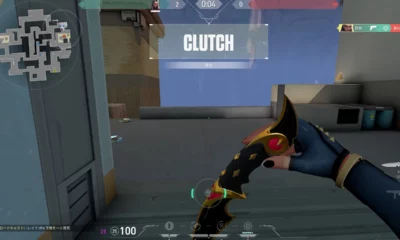





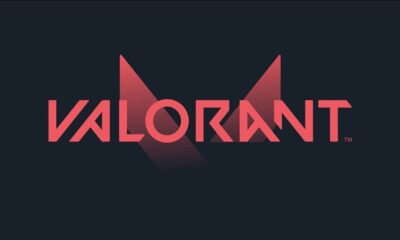



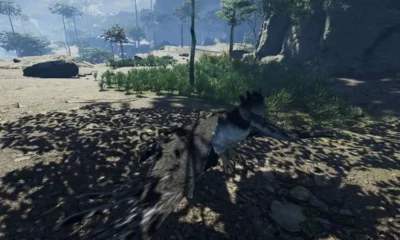

You must be logged in to post a comment Login