Guides
How to Fix Roblox Not Launching on Windows 11 and 10
Roblox app crashing, not starting at all, or being unresponsive? Here’s a solutions guide with workarounds to fix the issue.

It can be frustrating if you’ve got a gaming session planned but Roblox is not launching, and this is happening to Windows 11 as well as Windows 10 users. There are several reasons why the app isn’t starting on your computer and in this guide, we’ll take a look at all the potential solutions and workarounds available.
How to Fix Roblox Not Launching on Computer?
First and foremost, restart your PC to resolve the issue if it’s a temporary glitch, and make sure to check the Roblox server status to know if there’s an official outage. Once you’ve ruled out these two things, head over to the troubleshooting tips mentioned below.
Check your Browser and Extensions
Often, when apps aren’t able to launch via a website, chances are that browser extensions are interfering with the startup process.
- Temporarily disable any extensions you have installed and try again.
- As for the browser itself, make sure it’s updated. You can also try launching Roblox from a different browser.
- You can also clear your cache and cookies for a fresh start.
Run Roblox as Administrator
Launch issues could be caused due to lack of certain crucial permissions and this can be solved by running Roblox as admin. All you have to do is right-click on the Roblox app on your Desktop and select “Run as Administrator” and you should be able to launch it successfully.
Temporarily disable your Antivirus or Firewall
Like browser extensions, security software like antivirus or firewall can also interfere with Roblox and cause launching issues. Temporarily disable them to see if that resolves the issue and remember to re-enable them afterward.
Update your Graphics Card Drivers
Make sure your operating system and graphics card drivers are up to date because outdated drivers may cause compatibility issues while launching certain apps. Here’s how to update your graphics card drivers on Windows:
Using Windows Update:
- Open the Start menu and click on “Settings”.
- Select “Windows Update” in the left menu.
- Click on “Check for updates”. Windows will automatically scan for and install any available updates, including graphics driver updates.
Using Device Manager:
- Open the Start menu and type device manager. Open the Device Manager application from the search results.
- Click on the arrow next to Display adapters.
- Right-click on your graphics card and select Properties.
- Click on the Driver tab.
- Click on Update driver.
In case some files have been corrupted, you can try uninstalling and reinstalling Roblox as a last resort. However, you might want to contact Support for assistance before that.
With that done, if you’d also like to know how to update Roblox on your PC or laptop, follow the step by step guide mentioned in our linked guide.
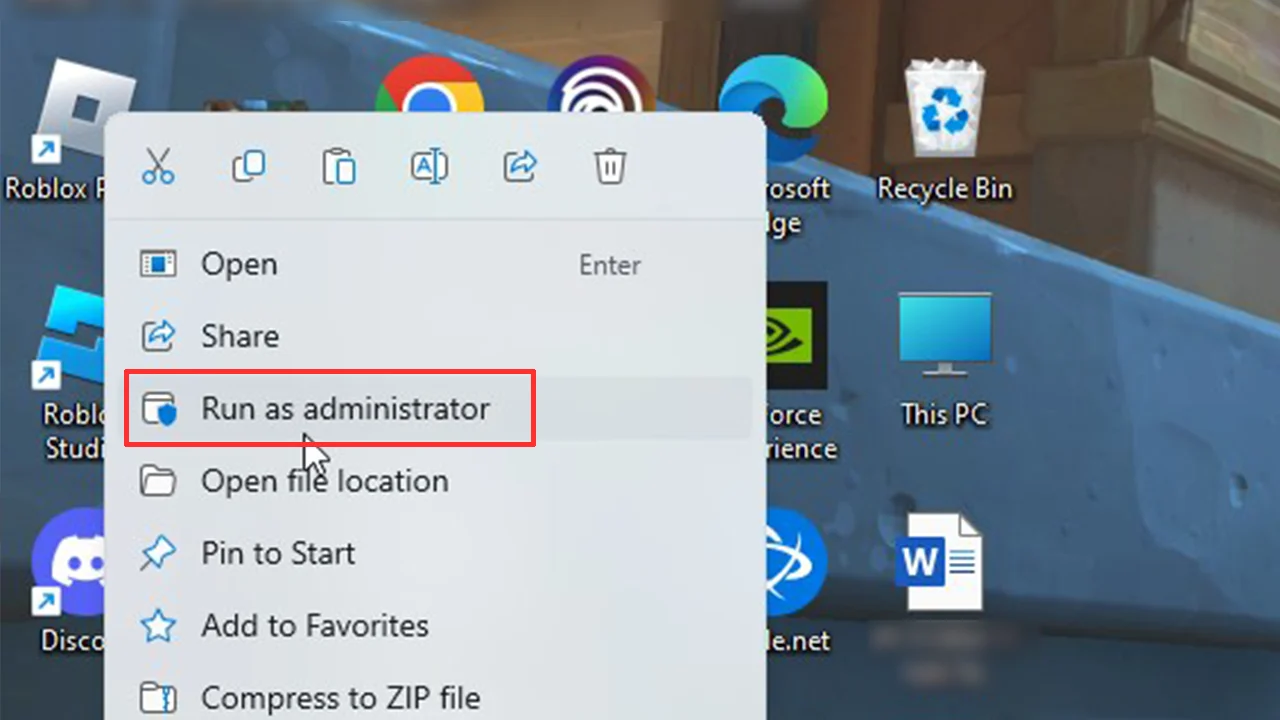
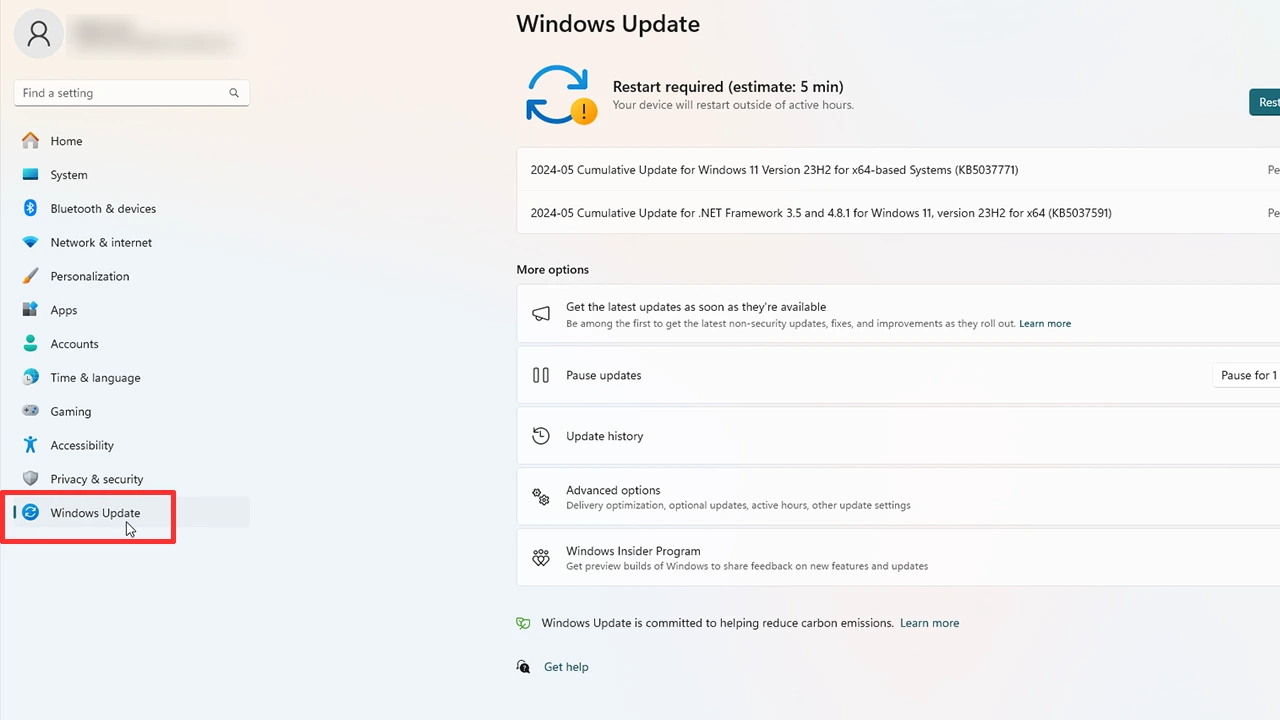
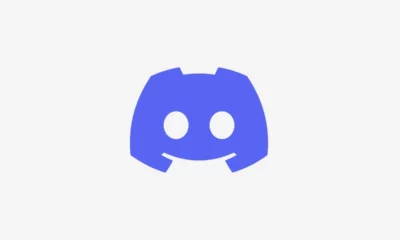





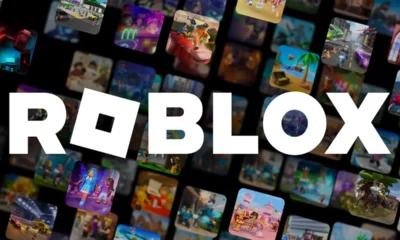

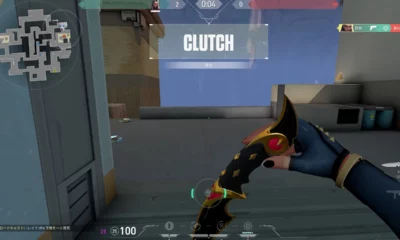





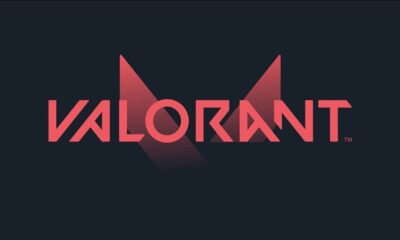



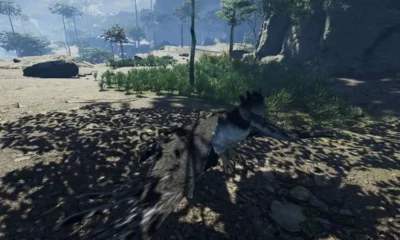

You must be logged in to post a comment Login